マウスってこれまであまり重要視してなかったのですが・・・
トラックボールを勧められて使ってみたら・・・
「あら不思議!!」
なんと手に馴染むことか!
もう手放せなくなりました。
それが・・・・
「ロジクール ERGO M575 ワイヤレストラックボール」
なのです。
どんな商品なのかご紹介しましょう。
ERGO M575のパッケージ
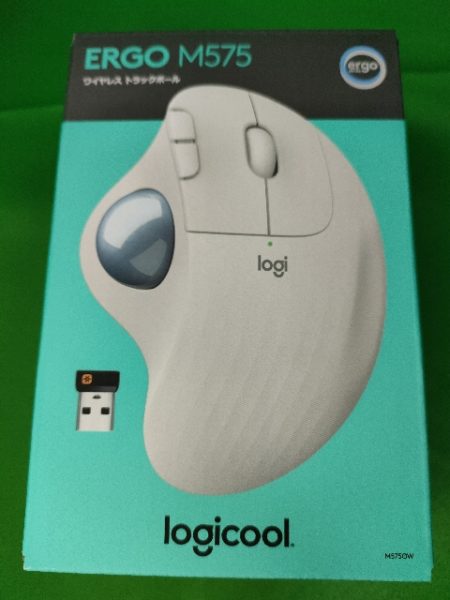
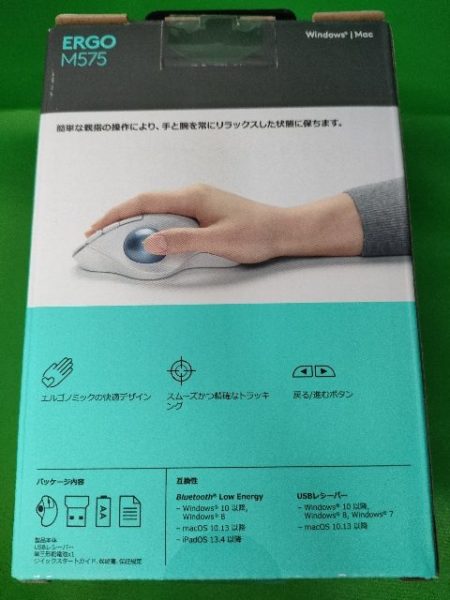

これが噂のトラックボールマウス
「ERGO M575」
です。
なんとも印象的なスタイリング。
それもそのはず・・・
人間の手の形に寄り添ったマウスなのです。
今までは楕円形のマウスを使っていたかも?
でも、コレを一度使ってみると良いですよ~
エルゴノミック形状がとっても手にフィットします。
カーソル移動に腕を動かす必要もありません。
おかげで手のみならず、肩もストレスを感じないのです。
パッケージを開けてみると・・・・

今回はホワイトのM575にしました。
ブラックもありますよ。
WindowsからLinux、macOSからiPadOSと幅広く互換性があります。
接続方法は2種類ある!
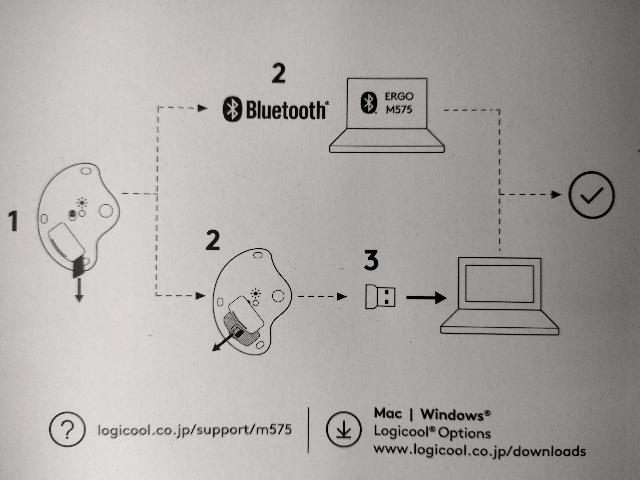
接続はとっても簡単!!
2通りの方法があるんです。
まず一つ目は・・・
Bluetoothによる接続
裏にあるスイッチをオンにします。
そして、PC側でBluetooth機器を認識させればいいのです。
この際、切り替え用ボタンのLEDは青色の光が点灯します。
もう一つはロジクール独自の・・・・
UnifyingUSB
による接続です。
接続手順は以下のとおり。
マウスの電池の入っている裏蓋を外すと・・・
USBレシーバーが入っております。
これをPCに刺してから・・・
専用ソフト「Logicool option」を立ち上げます。
「新しいデバイスを追加」でレシーバーと同じイラストの「接続アプリ」を立ち上げましょう。
M575マウスの裏にある小さなBluetoothとUnifyingUSBの「切り替えボタン」を押して白LEDにします。
この状態でマウスをONにすれば、即繋がります。
UnifyingUSBによる接続ですと単三電池1本で20ヵ月も使えるんですよ!
そして裏技的な使い方として・・・
2台のPCでひとつのマウスを使用することができちゃいます。
2種類の接続方法があるので・・・
1台はBluetooth接続で。
もう1台はUnifyingUSBで。
これでマウス裏の切り替えボタン一つで両方のPCのマウスとして活躍します。
使い心地は?

最初は安定しないなぁ~って思っていたんです。
どうしてもトラックボールが動いちゃって狙いが定まらない。
これトラックボールあるあるなんですよね。

どうしてもカーソルがユラユラと揺らぎだすんです。
安定しないのね。
そして難点がもうひとつ。
人差し指がページの「進むボタン」に届かない!!
上の写真では、届いているように見えるかも知れませんが・・・
結構な割合で進みたいのに「戻るボタン」押しちゃいます。
そりゃストレスですよ。
でも問題ありません。
ちゃーんと対応策あります。
この山を乗り越えれば・・・
マウスを動かさなくとも、カーソルが動くというトラックボールのだいご味。
マウスの次なる次元へたどり着けるのです。
まず1つに・・・
ウインドウズの「設定」→「デバイス」→「マウスの設定」を開きましょう。
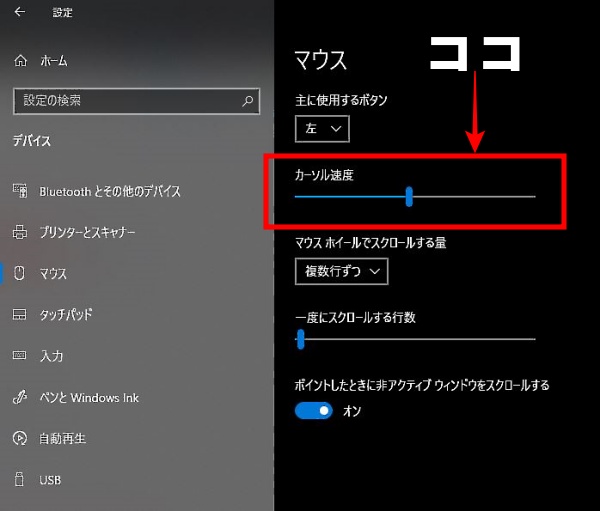
Windowsの設定からマウスの「カーソル速度」を遅くします。
左へバーを動かすほどカーソル速度がゆっくりと。
逆に右へバーを動かすとめっちゃ早くなっていきます。
これでだいぶカーソルのゆらぎが・・・
落ち着きます。
でもまだまだ使い勝手が良いとは言えません。
次なる方法は・・・
これがウィッタヤーのおすすめのトラックボール使用方法!
トラックボールを親指と人差し指の両方で動かすのです。
下の写真をご覧ください。



1の写真にある通り二本の指でトラックボールをつまみます。
これで動かすと、親指の時だけよりも制御が効くんです。
割と細かい位置でも、正確にカーソルを合わせる事が可能に!
後は・・・
慣れです!
慣れてしまえばこっちのモノ。
今までよりも素早いマウスさばきが可能になります。
(※個人の感想ではあります。しかし、実際多くの人がトラックボールの二本指での操作を推奨しております)
もうひとつM575を便利にする技があります。
ショートカットボタンに「トラックボール感度の変更」を割り当てましょう。
2種類の感度を割り当てる事ができます。
つまり、感度の早いのと遅いの2つです。
これをボタン一つで変更可能に。
ロジクール専用の設定アプリ「Logicool option」(無料)を使います。
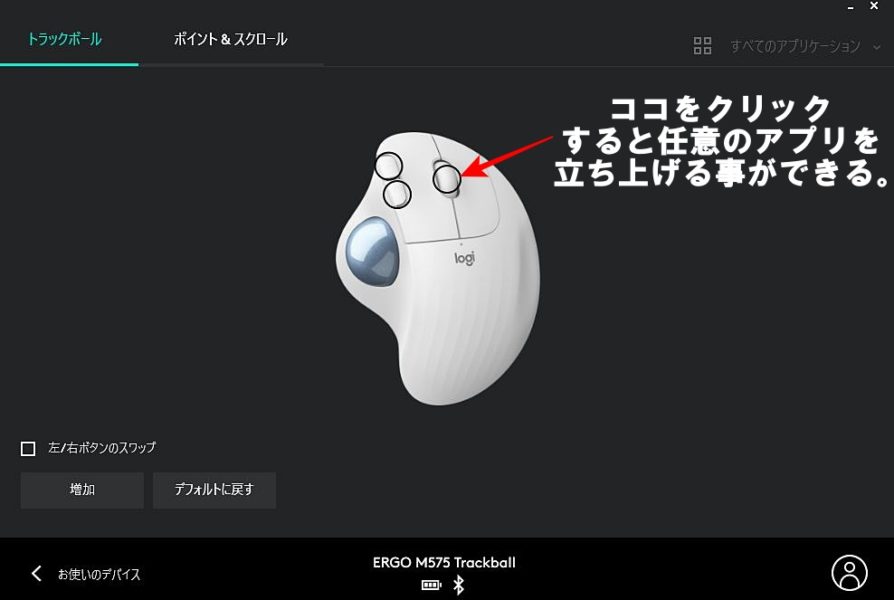
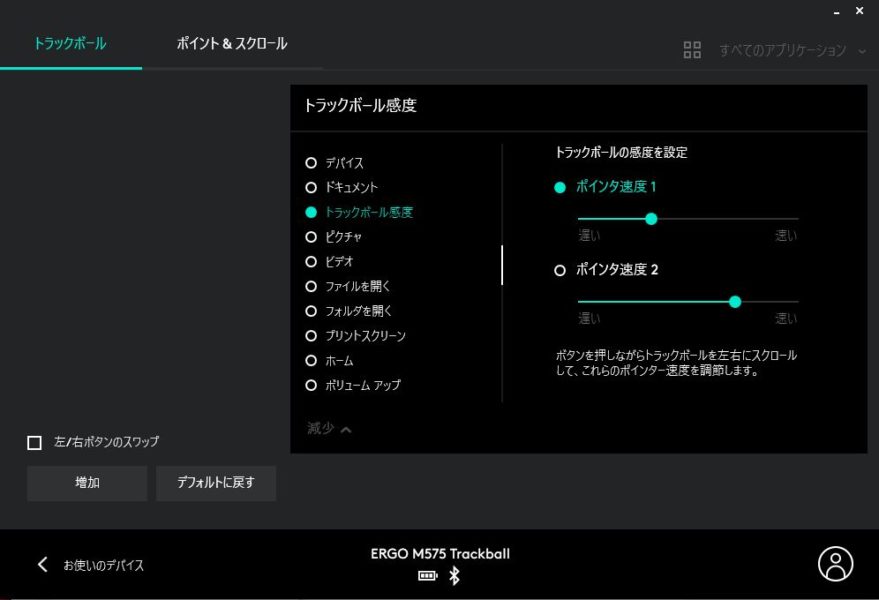
この設定をするとページスクロールボタンを「カチッ」と押すごとに・・・
- ポインタ速度1(遅い設定にする)
- ポインタ速度2(速い設定にする)
この2種類が切り替わります。
画面上を早く移動したい時はカチッと1回押すとポインタ速度が速くなり・・・・
もとに戻したい時は、もう一度カチッと1回押すと元のゆっくり安定のカーソルが戻るんです。
かなり便利ですよ!!
M575の使い心地はサイコー
ウィッタヤーはもう慣れましたので(だれでもすぐに慣れます)・・・
PC画面上をスイスイと動くことができますよ。
それなのにマウスの場所は変わりません。
マウス本体は動かさないので、PCスペースも狭くて大丈夫。
マウスパッドも要りません。
何度もマウスを持ち上げて、画面の中を移動していたのがウソのよう。

最初は誰でも不安定な感じがするトラックボール。
でも、慣れるとス~イス~イと素早い作業が可能に!
ただトラックボールは、お絵描きとかは苦手ですかね。
とにかく、大画面サブディスプレイなんかをお使いでしたら是非お勧め。
速く動きたい時は、先ほどの設定を試みてください。
ページスクロールボタンをカチッと1回押してカーソルを速くできる設定です。
もう一度カチッと押せばカーソルがゆっくりになり、安定します。
ページスクロールボタンを押すたびにウインドウが開き、どちらの設定になるのかを確認できます。
ERGO M575【まとめ】
どこで買いましょうか?
ネット上を何店舗か巡ってみると良いかも。
セールで思いがけず安くなってるかも知れませんし。
手や指をリラックスさせたい、肩こりがひどいなんて方は是非おすすめ。
またトラックボールを使ったことが無い方にも入門用におすすめ。
大きなサブディスプレイを使っているなら是非、購入しましょう。
では、お届けしましたのは・・・
「【ロジクール マウス レビュー】ERGO M575のトラックボール使用法」
と題しまして、この記事を書いたのはウィッタヤーでした。
最後までお付き合いくださり、どうもありがとうございました。

![[商品価格に関しましては、リンクが作成された時点と現時点で情報が変更されている場合がございます。] [商品価格に関しましては、リンクが作成された時点と現時点で情報が変更されている場合がございます。]](https://hbb.afl.rakuten.co.jp/hgb/230f99b7.46e959d8.230f99b8.1dca329a/?me_id=1386625&item_id=10000351&pc=https%3A%2F%2Fthumbnail.image.rakuten.co.jp%2F%400_mall%2Flogicool%2Fcabinet%2Fprd%2Fmice%2Fm575gr%2Fm575gr_01_r.jpg%3F_ex%3D300x300&s=300x300&t=picttext)
