動画編集って興味ありますか?
やってみたいけど何を使ったらいいか分からない・・・
動画の編集ソフトの使い方もわからない・・・
なーんて事が壁になってません?
そこでガイヤーンがおススメなのが「VEGAS Pro 19」という動画編集ソフトです。
この基本ソフトである「Edit」のみを使って簡単動画の作り方を伝授させていただきます。
更に、最近あたらしく「VEGAS Pro 19」を購入された方は、この記事をタブレット等で開いたままにして、作業手順を参照していただくと直ぐに使えますよ!
では、まずどんな動画ができるのかご覧ください。
「VEGAS Pro 19」で動画編集してみよう
こちらのYouTube動画は、「VEGAS Pro 19」のEditソフトのみで作り上げたものです。
こんな感じの動画を作りたい方は是非、記事を参考になさってくださいな。
作業手順に入る前に、なぜ「VEGAS Pro 19」が良いのかをちょこっとだけ。
なぜ「VEGAS Pro 19」が良いの?

動画編集ソフトを選ぶにあたってまずはWindowsマシンなのかMacなのかが問題です。
今回の「VEGAS Pro 19」は、Windows10あるいはWindows11対象ですので、Macの方はおススメできません。
Windowsマシンで動画編集やろうと思うなら無料と有料のものがあります。
無料のソフトは、試しにやってみるには良いかもしれませんが、ずっと使い続けるにはいろいろ勝手が悪いものも多いです。使用したい機能は有料だったり・・・
せっかく時間をとって一から動画編集を学びながらやるのですから、使いやすい、一通り機能の揃った有料ソフトがおススメ。
有料とは言ってもピンからキリまでありますよね。
最近はサブスクが流行ってるので、動画編集ソフトも月額とか年額のモノが多くなりました。
これは毎月は2千円から3千円でも、年間にすると3万前後払う事になりますし、延々と支払いが続きます。
一回ポッキリで、支払いが終わりずっと使えるソフトの方がいいですね。
それが「VEGAS Pro 19」なのです
しかも、お値段もチョー安い。
ソースネクストが販売しておりますが、とにかく良くセールをやってくれます。
定価は、Editソフトのみなら1万5400円なのですけど、半額からそれ以上引かれている事もしばしばです。
必要な機能は十分、プロも愛用の動画編集ソフトが数千円で買い切りなんて!
もうコレ一択でしょ(笑)
もしセールをやっていなくても諦めてはいけません!!
必ずや近い将来ありますので、急いでないならチョコチョコと訪問してみましょう。
記事下に「ソースネクストのソフトや商品を格安で入手する5つの方法」と題する記事のリンクを貼ってありますので参考になさってください。
一応、動作には以下のスペックが必要ですので、ご確認を。
「VEGAS Pro 19」の必要スペック
| 対応OS | Windows10(64ビット版)、Windows11 |
| プロセッサー | 第6世代Intel Core i5(またはAMDと同等)以上。2.5 Ghzおよび4コア以上。4Kの場合、第7世代Intel Core i7(または同等のAMD)以上。3.0 GHzおよび8コア以上。 |
| RAM | 16 GB推奨、4Kには32 GB推奨 |
| ハードディスク空き容量 | プログラムのインストール用に1.5 GB。4Kメディア用のソリッドステートディスク(SSD) |
| GPU | NVIDIA®GeForce GTXまたはRTX 9XXシリーズ以上、4GB AMD /ATI®Radeon(4GBおよびVCE 3.0以上)(HDRおよび32ビットプロジェクト用に8GBのRadeon Proシリーズ) |

VEGAS Proの名称について
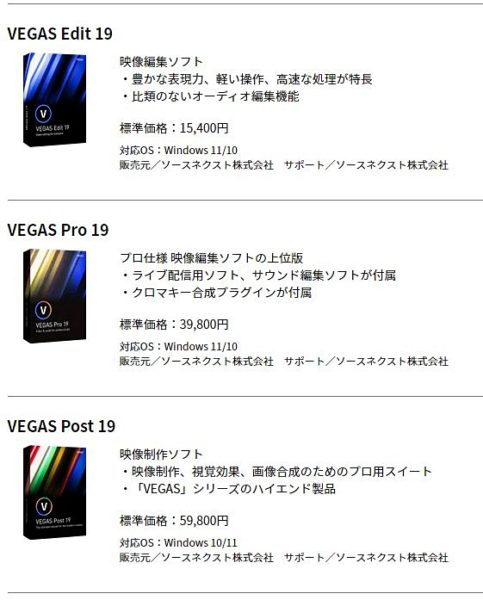
既に、購入されている方は関係ありませんが・・・
まだの方はちょっとお付き合いくださいませ。
「VEGAS Pro 19」のどれを買ったらいいのかという問題です。
2021年9月14日から発売されている「VEGAS Pro 19」シリーズですが、今までと多少名称の変化がありました。
「VEGAS Pro 18」までのラインナップは・・・・

どれも頭に「VEGAS Pro」と付いていたのです。
しかし、「VEGAS 19シリーズ」からは「VEGAS Pro 19」と厳密に呼べるのは、真ん中のクラス(標準価格39,800円)となりました。

ただこの記事では、これまでの呼び名通り「VEGAS Pro 19」と記していますが、基本の動画編集ソフトである「VEGAS Edit 19」の解説を行っておりますので、混同せぬようにお願いいたします。
実際、「VEGAS Edit 19」を起動するとお分かりになると思いますが、ソフト本体の左上には「VEGAS Pro 19」と(実際は「VEGAS Edit 19」なのに)はっきりと表示されておりますので、販売上の区分であり、これまで使ってきた愛着のある総称として「VEGAS Pro」と呼んで特に問題は無いようです。
新しい「VEGAS 19シリーズ」には、EditとProとPostの三つがあるわけですが、どのランクにも基本の動画編集ソフトであるEditがあり、ProとPostには加えて別の加工ソフト(サウンド編集ソフトや視覚効果、合成ソフト)がセットになっているという仕組みです。
なので、動画編集ソフトとして最も必要なのは「VEGAS Edit 19」という製品名のものになります。

「VEGAS Pro 19」を起動してみよう
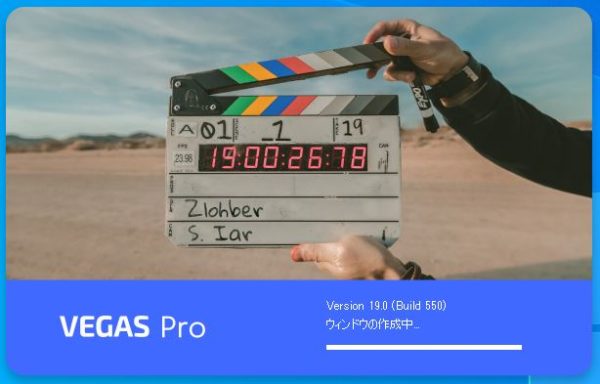
では、お待たせしました。
ようやく「VEGAS Pro 19」の実践編へと参りましょう。
記事の一番上に紹介した「えこりん村 銀河庭園&みどりの牧場ってどんなとこ」(YouTube動画)の作り方を解説して参ります。
購入し、インストールしたら、さっそく起動です。
実は、起動画面も「VEGAS Pro 18」とは大きくかわりました。
起動中は上の写真のような感じです。
いかにも映画のシーンを撮っているみたいな感じで雰囲気ありますね。
映画監督になった気分で編集してみましょう。
では、「VEGAS Pro 19」のEdit画面の使い方をゆっくりと説明いたします。
起動直後

起動直後の画面はこんな感じになっているかと。
初期は「VEGAS Edit 19」で新しく付け加えられた「VEGAS Hub」の画面になっております。
「Hub」と名付けられています通り、各ユーザーと「VEGAS」のサイトを繋ぐ画面みたいなところ。
(この「VEGAS Hub」はオンラインで機能をアップグレードしたりする時に使うものですので、今回の動画作成には使いません)
なので、タブを「プロジェクトメディア」に切り替えましょう。
タブの切り替え

赤い矢印の先がタブ形式になっております。
タブをクリックするだけで様々な機能へと画面を切り替えることができます。
まずは、基本となる「プロジェクトメディア」のタブをクリックして切り替えましょう。
すると画面はこんな感じに。
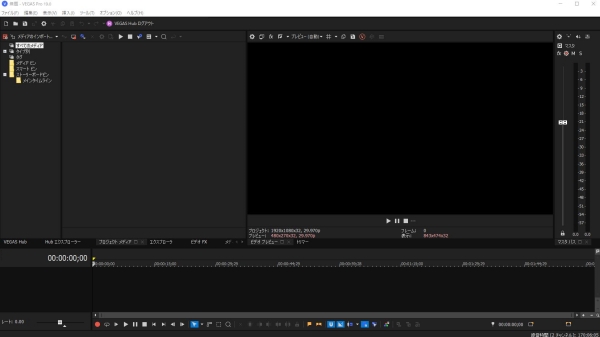
まだ、何も作業されていないので内容がありませんね。
では、ここへ動画の素材ファイルを入れていきましょう。
iPhoneで撮った動画でもOKだし、最新のBlackmagic RAWだってOK!
「VEGAS Pro 19」の入力できるファイル形式はさまざま!
ビデオ - Blackmagic RAW(ベータ版)、HEVC/H.265、AVC/H.264、MP4、MPEG-2、MPEG-1、AVI、WMV、M4V、Sony XAVC / XAVC-S / XDCAM EX / HD 422 / MXF / ProDisc / HDCAM SR、MPEG IMX、DV、HDV、AVCHD、Panasonic P2、RED RAW
オーディオ - AIFF、AAC、MP2、MP3、M4A、OGG Vorbis、WAV、WMA、FLAC
画像 - BMP、GIF、PNG、JPG、TIFF、DPX、OpenEXR、WDP、DNG
その他 - Premiere/After Effects (.prproj)、Final Cut Pro 7/ DaVinci Resolve (.xml)、Final Cut Pro X (.fcpxml)、EDL Text File (.txt)、Broadcast Wave Format、Closed Captioning (SRT)
各部の名称を覚えよう
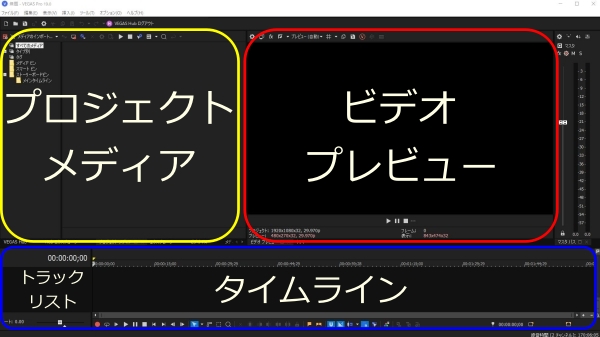
黄色枠部分が、現在はプロジェクトメディアになりましたが、ここがVEGAS Hub、Hubエクスプローラー、エクスプローラー、ビデオFX、メディジェネレーター、トランジション、プロジェクトメモなどにタブによって変化します。
自分がビデオ編集したいものを試しに入れてみてくださいな。
続いては、素材ファイルの読み込ませ方についてです。
動画を読み込む方法

動画を読み込ませる方法は幾つかありますが・・・・
(動画ファイルの他に、画像ファイルや音声ファイルも読み込めます)
左上の「ファイル」をクリックします。
開いたリストの中の上から二番目「開く」をクリック。
するとファイルの一覧が・・・

自分の編集したいファイルを探してクリックすると「VEGAS Pro 19」の「プロジェクトメディア」に読み込まれます。(ドラッグ&ドロップで簡単に移動も可能)
今回は10個ものファイルを指定しちゃいました。
最初はもっと少ない方がいいかもね!

さあ、いよいよ編集作業へと入っていきましょう。
使い方もより詳しく説明しちゃいますよぉ~(笑)
カーソルの使い方

「VEGAS Pro 19」の新機能としてシーン検出が備わりました。
タイムライン上を見るだけでどの部分がどのシーンを撮影したものなのかがすぐに分かります。
タイムライン上にある縦のバー(これを「カーソル」と呼びます)を動かしてみましょう。(下の動画をご覧ください)
カーソルを動かすことで自在に目的のシーンへ移動できます。
カーソルの動かし方
カーソルの上にマウスを合わせると、マウスの形が↔に変化します。この↔の時に、左クリックしたままでカーソルを左右に動かすことができます。ビデオプレビューも連動してますので、目的のシーンを容易に探し出せますよ。
カーソルの細い線を掴んで動かすと動画だけが動きます。カーソルの一番上のホームベース上のマークを動かすと音も聞こえますが、かなり遅くなります。
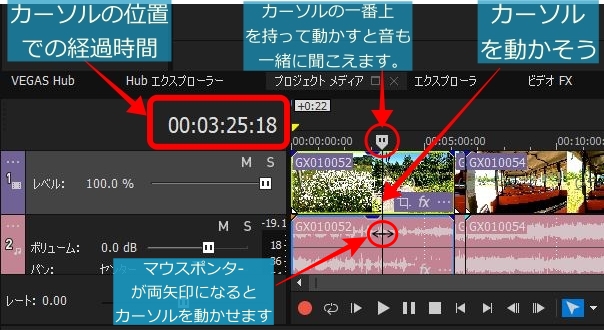
カーソルの位置でどの位の時間がスタートから経過したかが時間表示されます。
なので、タイムラインの一番右端の動画ファイルの右端にカーソルを置くと、その時点での動画全体の時間を示すことになります。
タイムライン上で細かい作業をする場合
タイムライン上で長い動画を編集する際、タイムラインそのものを横に拡大すると見やすく作業がやり易くなります。
やり方は、タイムライン上にマウスポインタがある状態で、マウスをスクロールするとタイムラインが拡大縮小します。矢印キー「↑」と「↓」でも同じ事ができます
更に、カーソルをタイムラインの一番左に寄せて「Enter」を押すと最初から再生することができますし、更に「Enter」を押して止める事もできます。
キーボードでタイムラインを操作しよう
「Enter」キーを押して動画スタート、再び押すとストップ。
「矢印」キーの「→」で動画を1コマずつ進ませる事も可能。長押しで早送り。
「矢印」キーの「←」で動画を1コマずつ戻す事も。長押しで早戻し。
ざっと動画全体を見て、どのシーンを残したいかを決めちゃいましょう。

要らない部分をカットする方法
上の動画に沿って、動画ファイルのいらない部分をカットしていきましょう。
文章で説明すると以下のような感じです。
「VEGAS Pro 19」タイムライン上の動画での不要な部分の取り除き方
- 動画の不要部分のスタート位置を決める。
- そのシーンにカーソルを合わせて、キーボードの「S」キーを押す。
- すると音声部分の色が前(ピンク色)と後で変わり、動画の切れ目がはっきり分かる。
- 更に、カーソルを動かし不要部分の最後のシーンにカーソルを合わせる。
- そこで再び「S」キーを押して動画を切り離す。
- これで、動画の不要部分の始まりと終わりがはっきりと分かれる。
- 不要部分の上にマウスを合わせ、右クリックし、削除を選ぶ。
- 不要部分が削除され、その部分が空白になる。
この作業を繰り返して選りすぐりのシーンを集めたダイジェスト版に作り上げていきましょう。
動画の不要部分の空白を自動で埋める方法
「自動リップル」をオンにしておくと、不要部分を切り離した瞬間、その前後のファイルがくっ付きます。後ろのファイルを移動させる手間が省けますね。

リップルボタンの背景が水色になったらONの状態です。逆に、背景が黒のままならOFF。
動画の順番を入れ替える方法
動画の順番を自在に変更することが可能です。
やり方はかんたん!
- 移動先のスペースを空けて置く
- 動かしたいファイルをマウスでクリック。
- クリックしたまま左右に動かし、空けて置いたスペースに移動させる。
なんとこれだけ!
トラックを増やして操作することもできます。
トラックリストを増やしてファイルを移動してみよう
- トラックリスト上でマウスを右クリック。
- 出てきたリストから「ビデオトラックの挿入」を選択しクリック。
- すると新しいトラックができ、トラックリストが3段になります。(同じ方法でどんどん増やせます)
- 移動させたい動画ファイルを新しいトラックに入れます。(ドラッグ&ドロップ)
- 希望の場所へ動画を移動します。

トラックリストの上段にある動画ファイルが優先的に映像に反映されます。つまり、上下で動画がかぶっている状態では下の動画は見えなくなります。
下の動画を見せたいなら、自動リップルをオンにして全体を右にずらしましょう。
次につなぎ目をカッコよくしちゃいましょう。
動画の境目をナチュラルにする方法
動画の境目を自然な感じに見せる方法とは・・・
これも簡単!!
動画ファイルと動画ファイルの境目がブツっと切り替わるのは、とてもお洒落とは言えませんよね。
自然な感じでシーンが移っていくのが望ましいかと。
それもVEGAS Proなら簡単ですよ。
それぞれの動画を重ねちゃえばいいだけ。
ドラッグ&ドロップでそれぞれの切れ目を重ねましょう。
これだけで前の動画がゆっくり消え、後の動画がゆっくり現れるのです。
でも・・・
ちょっと物足りない方は・・・
動画と動画の境目にトランジションを入れてみよう!
トランジションとは?
動画ファイルと動画ファイルの切れ目をカッコよく見せる機能です。動画の境目がページをめくったり、拡大縮小したり、ブラインドのように開いたり閉じたりして切り替わるわけです。
トランジションの入れ方
- 「プロジェクトメディア」のタブから「トランジション」タブへ切り替えます。
- 左端のトランジション一覧から使いたいものを選びます。(今回は「ズーム」)
- 更に特定のトランジションの中のどのスタイルにするか決めます。(今回は「ズームイン、中央」)
- 決めたトランジション(今回は「ズームイン、中央」)をドラッグ&ドロップでタイムライン上の動画の重ねてある部分に置きます。
- すると重なっている動画の境目に「ズームイン、中央」のトランジションが設定されます。
とっても簡単でしょう。
是非、動画のつなぎ目もトランジションでカッコよくしちゃってね!
動画に文字を入れる方法
文字を入れると動画がとっても情報豊かになりますよね!
音声を録音して説明することも可能ですが、今回は文字で。
上の動画のような手順になります。
動画に文字を入れる方法
- 「プロジェクトメディア」あるいは「トランジション」タブを「メディジェネレーター」タブにする。
- さまざまな文字の掲載パターンが表示される(今回は、「デフォルト シンプルテキスト」を使用)
- 「デフォルト シンプルテキスト」をドラッグ&ドロップで文字表示させたいタイムライン上の文字トラックにのせる。(タイムライン上で表示時間の調整が可能)
- すると別枠で「ビデオ メディア ジェネレータ」が表示される。
- 「ビデオ メディア ジェネレータ」で動画に表示させたいテキスト文字を入力する。
- 文字のスタイルや大きさ、太さ、位置、色を調整する。
ビデオ メディア ジェネレーターの詳細
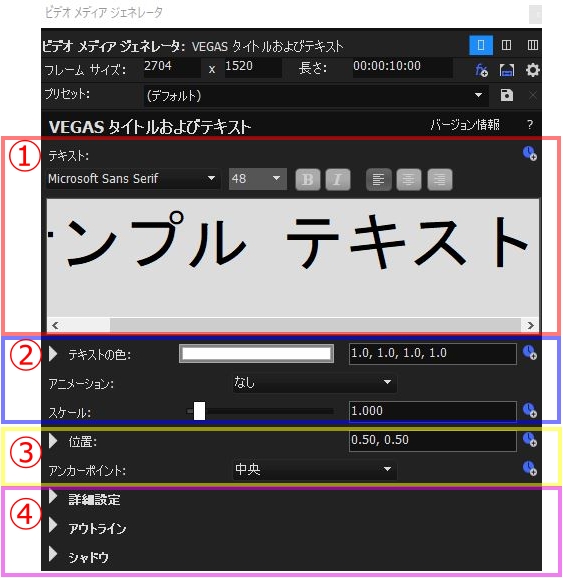
①テキスト入力(赤枠部分):左から順にフォントの選択、文字のサイズ、太字、斜め文字、左寄せ、中央寄せ、右寄せとなります。その下が、テキストの入力枠。
②テキストの色と大きさ(青枠部分):色の調整が可能。まだスケールを使って大きさの調整も。テキストに動きを加える事も可能です。
③位置調整(黄色枠部分):位置を調整します。
④詳細設定(ピンク枠部分):詳細設定では、背景色や文字、行間隔を設定できます。アウトラインを付けたりシャドウを付けたりも。

音を入れる方法
音楽が入ると動画も生き生きとします!
是非、お気に入りの曲と一緒に動画を楽しみましょう。
(YouTubeなどにアップする場合は、著作権にお気を付けください)
では、そのやり方です!
動画に音を入れる方法
- 作業するタブを「プロジェクトメディア」に戻します。
- 曲の入っているフォルダを開き「プロジェクトメディア」内へ、曲ファイルをドラッグ&ドロップします。(直接タイムラインに入れる事も可能です)
- 「プロジェクトメディア」に入った曲ファイルをタイムラインの一番下にドラッグ&ドロップします。
- すると新しい音声トラックが自動で作成されます。
- 必要に応じて曲の長さを調整します。(タイムライン上の音声ファイルの右端にマウスを合わせると調整できます)
- 曲の始まりと終わりにフェードイン(徐々に音が大きくなる)とフェードアウト(徐々に曲が小さくなる)をかけることも可能です。(音声ファイルの曲の始まりか、終わり部分の上部角にマウスを合わせると90度の分度器のようなマークが現れます。それをずらしていくことでフェードイン、アウトの時間を調整できます)


YouTubeへのup方法は?
こちらはYouTubeにUPしたい方のみご覧くださいね。
自分や家族、友人で楽しむ分にはUPする必要は無いかも知れませんので。
レンダリング(書き出し)の方法
- タイムリスト上の書き出したい部分(今回は全体)を指定します。
- 左上の「ファイル」から「名前を付けてレンダリング」を選択します。
- 「名前を付けてレンダリング」で書き出しのフォルダやファイル名、ファイルの種類などを決めます。
- 「レンダリング」ボタンを押すと自動でスタートします。
- 書き出しが終わるまで他の事をしながら待ちましょう。
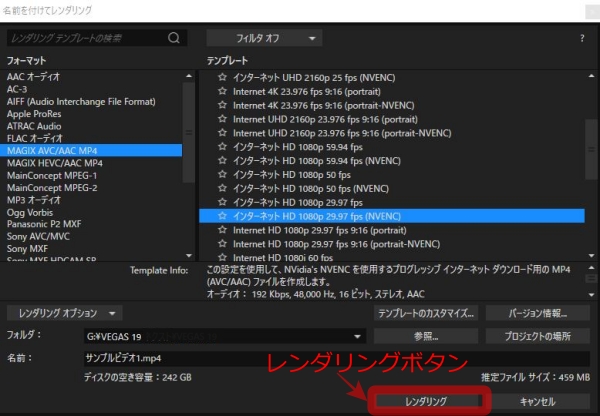
ファイルが出来上がったら、YouTubeへそのままアップロードしましょう。
これで完成です!
VEGAS Pro 19 まとめ
お疲れさまでした。
1本の動画を上げるのも最初はたいへんですよね!
これが数か月もすれば慣れてくると思いますので、どんどん使いこなしていきましょう。
今回は、ガイヤーンが作ったYouTube動画の作り方を解説させていただきました。
これを踏み台にして、応用させていけば自分なりの使い方も見つけられると思います。
ガイヤーンばかりでなく、他にも「VEGAS Pro 19」の使い方の動画をアップしてくださっている方もおられますので、検索などをしてみると良いかも知れません。

ソースネクスト関連は、こちらもどうぞ。
レンダリングの初回は以下のオーソドックスな設定でよろしいかと。これでMP4の1920×1080、29.970fps動画が書き出されます。
フォーマット:「MAGIX AVC/AAC MP4」
テンプレート:「インターネット HD 1080p 29.97fps(NVIDIA NVENC)」